Tuto vidéo: comment créer une newsletter avec Acymailing à partir d'un article Joomla!
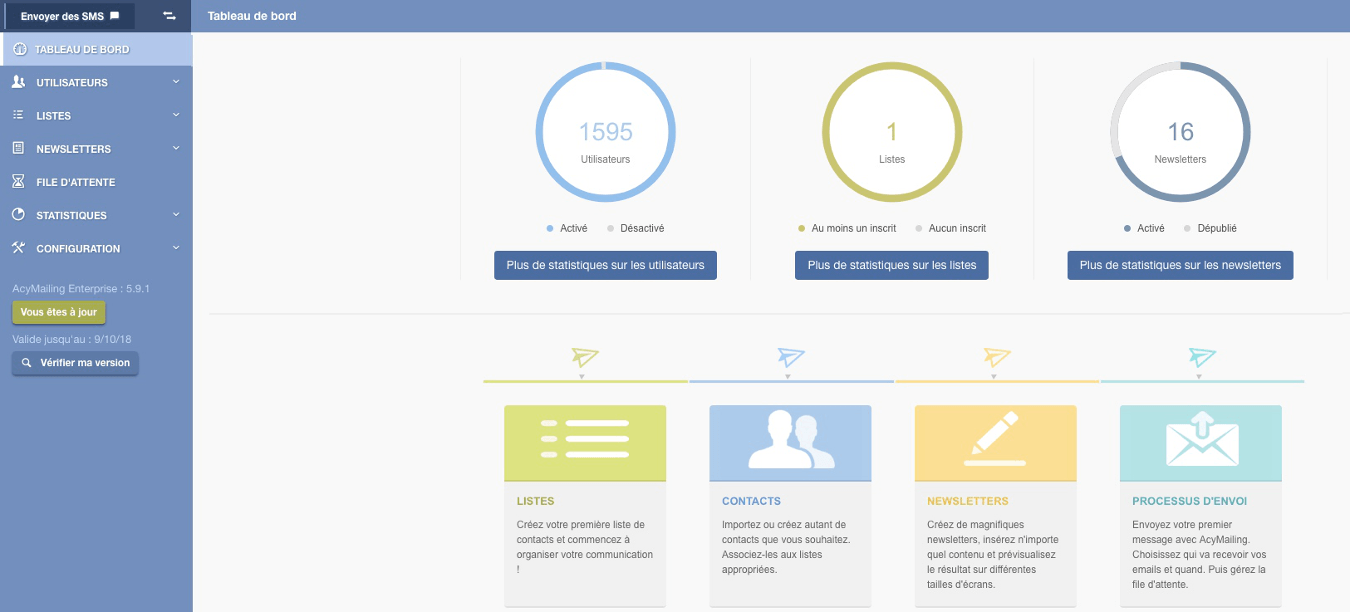
Un des avantages d'utiliser un composant natif de Joomla!® pour envoyer une newsletter est d'inclure facilement un contenu existant, un article, par exemple, ou toute une catégorie. L'extension Acymailing permet cette opération. Suivez ce tutoriel pour apprendre comment procéder.
Dans une autre vidéo, nous verrons comment tester la lettre d'information avant de l'envoyer.
Envoyer un article Joomla! par newsletter
Transcription
Dans ce tutoriel nous allons voir comment envoyer un article Joomla! comme newsletter en utilisant l'extension Acymailing. Bien qu’il existe une version gratuite de ce composant, nous vous recommandons de choisir une des versions payantes si vous envisagez une utilisation professionnelle, et plus particulièrement la plus complète, appelée Enterprise. Elle est la seule à offrir des fonctions indispensables comme la gestion des rebonds ou le split testing A/B/C.
Dans cette vidéo, nous utilisons la version Entreprise 4.8.1, dans un site Joomla! 3.3.6. mais vous pouvez le suivre quelle que soit votre version d’Acymailing ou de Joomla! car ce composant est nativement compatible avec Joomla! 2.5 et même Joomla! 1.5. Notez cependant que si vous utilisez une version différente qu'Entreprise, certaines fonctions pourront ne pas être disponibles. Nous le préciserons le moment venu. Nous vous recommandons aussi d’utiliser Chrome comme navigateur. C’est actuellement le navigateur le plus fiable pour travailler dans Joomla!.
Comme ce pas à pas concerne l'envoi d'un article Joomla via Acymailing, nous supposons :
- que ce composant a été configuré complètement et correctement,
- que vous disposez d’un template mis en page selon vos souhaits
- que vous avez créé une liste d'abonnés.
Si vous avez besoin d’aide pour installer et configurer Acymailing, ou pour coder un template sur mesure, n'hésitez pas à nous contacter.
Commençons ! Vous avez écrit un article Joomla! et vous souhaitez l'envoyer comme lettre d'information. Une fois dans Acymailing, vous aurez la possibilité d'envoyer :
- soit simplement le titre
- soit l'introduction de l'article
- soit le corps de l'article
- soit l'article en entier
Pour les trois dernières options, vous pourrez choisir d'envoyer ou non les images présentes.
Notez que votre article peut contenir des images, mais pas de contenu multimédia comme de la vidéo ou des animations Flash. Les formulaires sont aussi à éviter parce que le Javascript qu’ils contiennent sera bloqué par le logiciel de courrier du destinataire.
Enfin, une remarque importante sur le statut de publication de l'article : vous pourrez l'envoyer qu'il soit publié ou non, mais si vous n'envoyer que le titre ou l'introduction avec un lien « lire la suite », l'article doit être publié pour qu'il soit accessible par les destinataires de la lettre d'information.
Voilà, vous êtes prêts à envoyer votre première newsletter ! Dans le back-end de Joomla!, allez dans Composants > Acymailing > Newsletters. Cliquez sur Nouveau pour créer la première newsletter. Dans la fenêtre HTML, votre template par défaut devrait être présent pour accueillir le contenu. Si, comme ici, cette fenêtre est vide, cela veut dire qu’aucun template par défaut n’est défini. Vous pouvez composer votre newsletter en partant de zéro ou choisir un template parmi ceux disponibles.
Pour charger un template, cliquez sur le bouton Template pour afficher les modèles. Notez la mise en garde indiquant que le choix d’un nouveau template effacera le contenu actuel. Evitez donc de changer de modèle en cours de travail si vous ne voulez pas perdre ce que vous avez déjà rédigé. Pour sélectionner un modèle, il suffit de cliquer sur sa miniature.
Pour insérer l’article dans la newsletter, placez le curseur où vous souhaitez placer l’article et cliquez sur le bouton Balises. Choisissez alors l’option Articles Joomla!. Filtrez vos articles selon la catégorie pour trouver plus facilement le contenu à insérer.
Une fois l’article sélectionné, vous choisissez les options d'envoi :
- soit seulement le titre, par exemple si vous voulez envoyer seulement une liste d’articles
- soit uniquement l’introduction de l’article, avec un lien « lire la suite »
- soit le texte de l’article, c’est-à-dire la partie qui se trouve après le lien « lire la suite »
- soit le texte complet, c’est-à-dire l’introduction suivi du texte
Pour chacune de ces options, vous pouvez choisir d’avoir ou non le titre cliquable, c’est-à-dire que le titre devient un lien vers l’article d’origine sur le site. Si vous envoyez l’introduction, nous vous recommandons de mettre l’option sur Non pour avoir uniquement un lien via le bouton « lire la suite », mais c’est une question de préférence personnelle.
En ce qui concerne les images, n’oubliez pas que la fenêtre de visualisation des logiciels de mail est toujours beaucoup plus petite qu’une fenêtre de navigateur, donc les grandes images sont à déconseiller. Si elles sont trop grandes, vous pouvez choisir de ne pas les envoyer du tout ou d’en réduire la taille. Les dimensions introduites correspondent à la largeur et hauteur maximum auxquelles les images seront redimensionnées.
Une fois les options choisies, cliquez sur Insérer la balise. Au moment de l’envoi, Acymailing remplacera ce code par le contenu choisi. Si vous désirez envoyer plusieurs articles, recommencez l’opération.
Quand tout le contenu est inséré, il reste à écrire un sujet pour la newsletter : c’est le titre qui apparaîtra dans la liste des emails de vos utilisateurs, donc il est important de choisir un titre accrocheur.
A droite du sujet, le bouton Activé correspond au statut publié/non publié de Joomla!. Tant que votre lettre d'information n'a pas été envoyée, elle a le statut « non-activé ». Elle sera automatiquement activée au moment de l'envoi.
Le statut Visible correspond à l'état de la newsletter dans les archives : sur Oui, la newsletter pourra être consultée via la fonction Archives d'Acymailing. Notez que si vous insérez un lien « consultez en ligne », la newsletter sera visible en ligne quelle soit le réglage de Visible.
Vérifiez enfin que vous envoyez votre lettre d'information à la bonne liste.
Une fois la newsletter sauvegardée, la prochaine étape est de passer aux tests. N’oubliez pas que cette newsletter va être envoyée à tous vos clients et prospects. Vous voulez donc soigner cette communication. C’est pourquoi nous vous donnons trois conseils pour que vos envois se déroulent de la meilleure façon possible : en premier lieu, testez, ensuite testez et pour terminer, testez ! Vous ne ferez jamais assez de tests en matière d’envoi de newsletter.
Nous verrons dans une deuxième partie comment tester la newsletter et procéder à l'envoi proprement dit.
Laissez-nous vos commentaires ou questions sur la Page Facebook de Better Web.
Pour recevoir automatiquement nos nouveaux articles, abonnez-vous à notre lettre d'information.